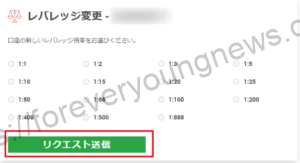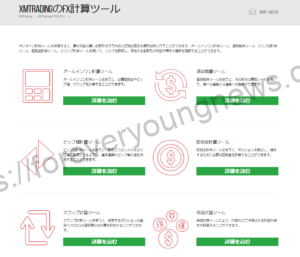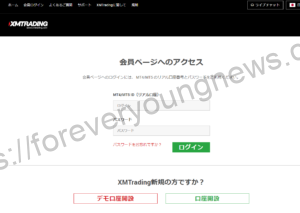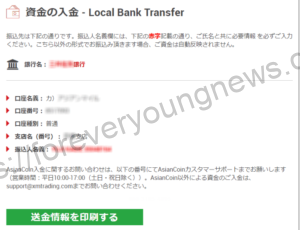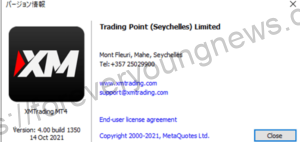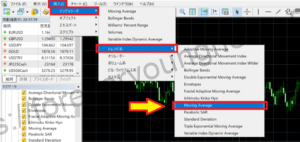In this article.MT4 at XMThis section explains how to use the
XMwellCompletely free demo account versionis available, so you can try it out risk-free.
Also, XM is giving away a $30 trading bonus to anyone who opens a new account!For more information, visit the official website atPlease check from the following links.
↓arrow (mark or symbol)
Click here for the official XM website.
*Now we're giving away a $30 bonus!
How to use MT4 on XM
How to log in to XM's MT4
Launch the application once MT4 installation is complete.
Double-click the MT4 icon in the programme list to start it.

Click [File] on the menu bar and then [Login to trading account].
A screen similar to the image above will appear, click [File] on the menu bar and then [Login to trading account].
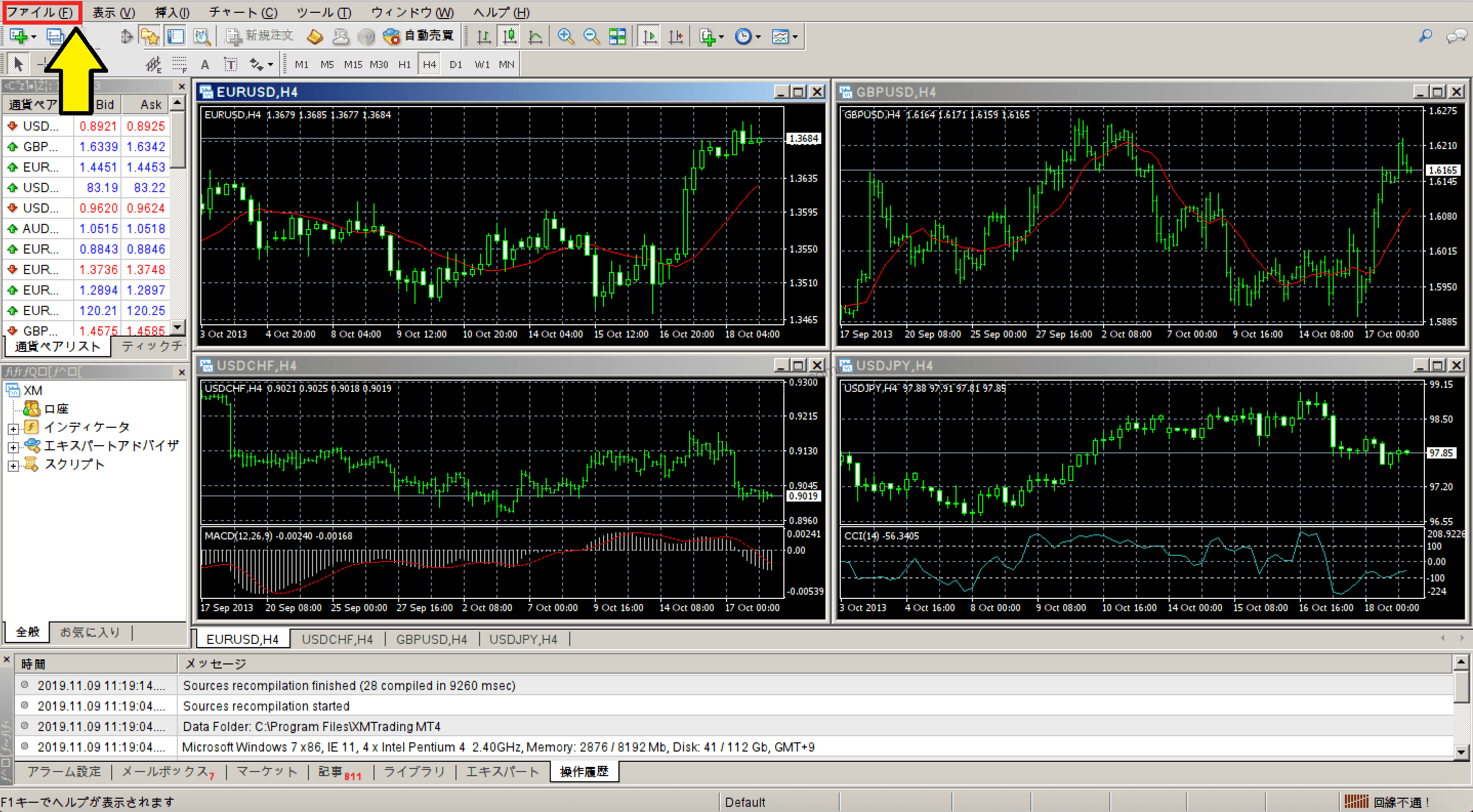
Enter your login ID and password to log in.
Enter your login ID and password to log in.

The [MT4 ID (XM account number)] and [server] are listed in the email sent when you open an XM account. Also, although not listed in the email, the password is the password you set when you registered your account.

If [you do not know which server is specified].It can also be found on the XM members' page.
Now you can use this to.MT4 login is complete.
method of ordering
Select Tools on the menu bar and click New Order.

market order
A market order is the simplest way to place an order [to place an order for a specified number of lots right now at the current rate].
Select the currency pair, quantity and order type under [ ].market order].
After specifying the items, click [Market Sell] or [Market Buy] to place the order.

Limit (stop) orders
Limit/stop orders are an order method whereby a price is set in advance and the order can be placed automatically when that price is reached.
Select or enter the currency pair and quantity, and select the order type as [Limit Order].
Select the currency pair, quantity and select the order type as [Limit order].

Select the order type and price and select [Place order].
Select the order type and price, then select Place order.

Choose from the following four order types according to your order intention.
Buy Limit: When you want to buy at a lower price than the current one.
Sell Limit: When you want to sell at a higher price than the current one.
Buy Stop: When you want to buy at a higher price that is less favourable than the current price.
Sell Stop: When you want to sell at a price lower than the current one.
How to change an order
The order modification screen allows you to change or cancel the order price, expiry date, etc. of [limit] and [stop] orders prior to settlement.
To change the price, enter the new price in the [Price] field of the displayed order placement screen and click [Change order].

For cancellations, click Cancel order.

market settlement
Once you have placed an order, aim to settle it at the right time, whether at profit or loss. Make sure you know how to settle the order so that you don't panic when the time comes.
As with market orders, this is a basic settlement method.
To close an order, first open the Toolbox.

When the toolbox opens, select the Transactions tab on the far left.

The positions currently held will be displayed, and you can close them by clicking the [X] next to the [Profit/Loss] column of the position you wish to close.

You can also double-click on the profit/loss column of a position to display the order screen, where you can check the details of the position and then close it market.
Click the [Market Settlement] button to complete the settlement.

Limit and stop-loss settlement
For limit and stop-loss settlement, you can specify the value you want to settle at the time of the new order or after the start of trading.
To be entered when placing a new order
Enter the desired values in the [Settlement Stop Limit (S/L)] and [Settlement Stop Limit (T/P)] fields on the [Place Order] screen before placing an order to complete a limit/stop settlement order.
Limit and stop-loss settlement orders can be entered for both market orders and limit/stop-loss orders.

To be entered after the start of the transaction
[Under 'Settlement type', select 'Change or cancel order'.

Enter the desired values in [Settlement Stop Limit] and [Settlement Limit] and click [Change] to complete.
Methods of trailing stops
A trailing stop is a stop order plus a price range specification function.
It is possible to automatically change the settlement stop loss in line with current rate fluctuations.
Open the [Trades] tab in the terminal window and click [Right-click] → [Trailing Stop] on the trade for which you want to set a trailing stop.

Select the desired trailing stop width from the displayed range and you are done.
↓arrow (mark or symbol)
Click here for the official XM website.
*Now we're giving away a $30 bonus!
summary
This article explained how to use MT4 on XM.
XMwellCompletely free demo account versionis available, so you can try it out risk-free.
Also, XM is giving away a $30 trading bonus to anyone who opens a new account!For more information, visit the official website atPlease check from the following links.
↓arrow (mark or symbol)
Click here for the official XM website.
*Now we're giving away a $30 bonus!