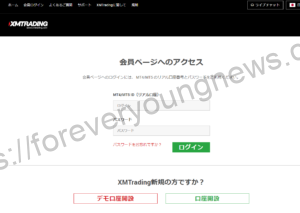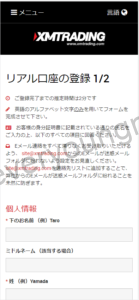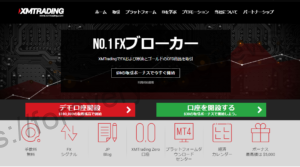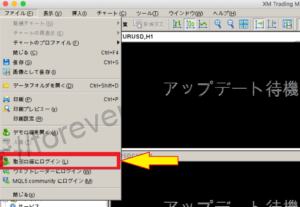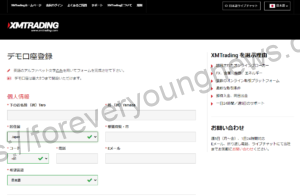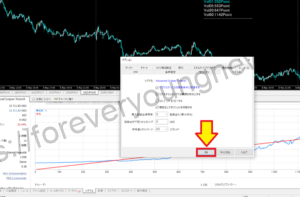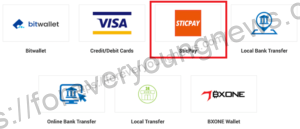この記事では、XMのMT5スマホアプリインストール・ログイン方法について解説していきます。
XMは完全無料のデモ口座版があるので、リスクフリーでお試しできます。
また、XMは新規口座開設した方に30ドルの取引ボーナスをプレゼント中です!詳細は、以下の公式サイトからご確認くださいね。
XMのMT5スマホアプリインストール・ログイン方法
XMのMT5スマホアプリをインストールする方法
ステップ1:スマホでXMのMT5ダウンロードサイトにアクセスする
スマホでXMのMT5ダウンロードサイトにアクセスします。
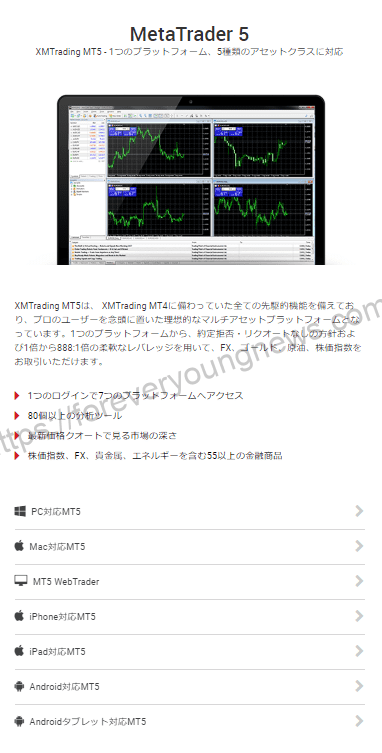
希望する取引プラットフォームをタップする
希望する取引プラットフォームをタップします。

ステップ3:アプリストアへのリンクをタップする
希望する取引プラットフォームをクリックし、アプリストアへのリンクをタップします。
iphoneの場合

androidの場合

ステップ4:[インストール]をタップしてインストールする
androidの場合
あとは各スマホ対応のアプリストアに移るので、[インストール]をタップしてインストールします。

iphoneの場合
[入手]ををタップしてインストールします。

スマホでXMのMT5アプリにログインする方法
androidとIOSは、XMのMT5アプリにログインする方法が同じです。
アプリ上段左上の[三]をクリックする
アプリ上段左上の[三]をクリックします。

[口座管理]をクリックする
アプリ上段左上の[三]をクリックすると、アプリ上段に[口座管理]という青いリンクが表示されるのでクリックします。

アプリ上段の右側にある下記[+ボタン]をクリックする
[口座管理]をクリックし、アプリ上段の右側にある下記[+ボタン]をクリックします。

[新しい口座]という下記画面に切り替わるので[既存のアカウントにログイン]をクリックする
[新しい口座]という下記画面に切り替わるので[既存のアカウントにログイン]をクリックします。

[既存のアカウントにログイン]をクリックすると、下記のように[証券会社を検索]という画面が出てきます。

[証券会社を検索]という検索BOXにXMと入力すると、XMTradingのサーバーの一覧が表示されます。

サーバーは、口座開設後にメールで送られてくるログイン情報に記載されているので、確認してみてください。

ステップ5:サーバー番号を選択したら[ログインID]と[パスワード]を入力して[ログイン]をタップする
サーバー番号を選択したら[ログインID]と[パスワード]を入力して[ログイン]をタップします。

正しく入力出来ていれば、これでログインは完了です。
まとめ
この記事では、XMのMT5スマホアプリをインストール・ログインする方法について解説しました。
XMは完全無料のデモ口座版があるので、リスクフリーでお試しできます。
また、XMは新規口座開設した方に30ドルの取引ボーナスをプレゼント中です!詳細は、以下の公式サイトからご確認くださいね。