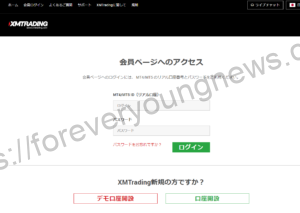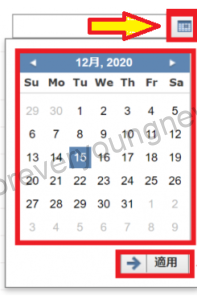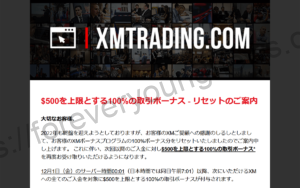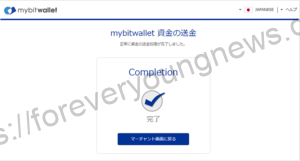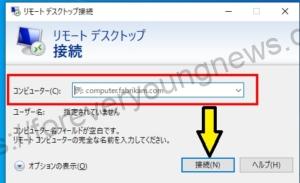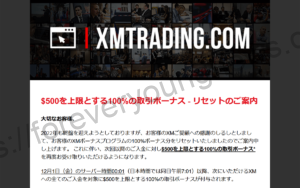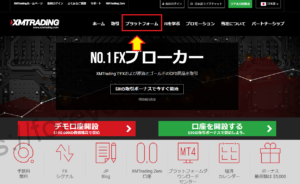この記事では、XMのMT4(MT5)を用いた年間取引報告書の出力方法について解説していきます。
XMは完全無料のデモ口座版があるので、リスクフリーでお試しできます。
また、XMは新規口座開設した方に30ドルの取引ボーナスをプレゼント中です!詳細は、以下の公式サイトからご確認くださいね。
XMのMT4(MT5)を用いた年間取引報告書の出力方法
プログラム一覧にMT4(MT5)のアイコンをダブルクリックで起動する
プログラム一覧にMT4(MT5)のアイコンをダブルクリックで起動します。

メニューバーの[ファイル]から[取引口座にログイン]をクリックする
メニューバーの[ファイル]から[取引口座にログイン]をクリックします。
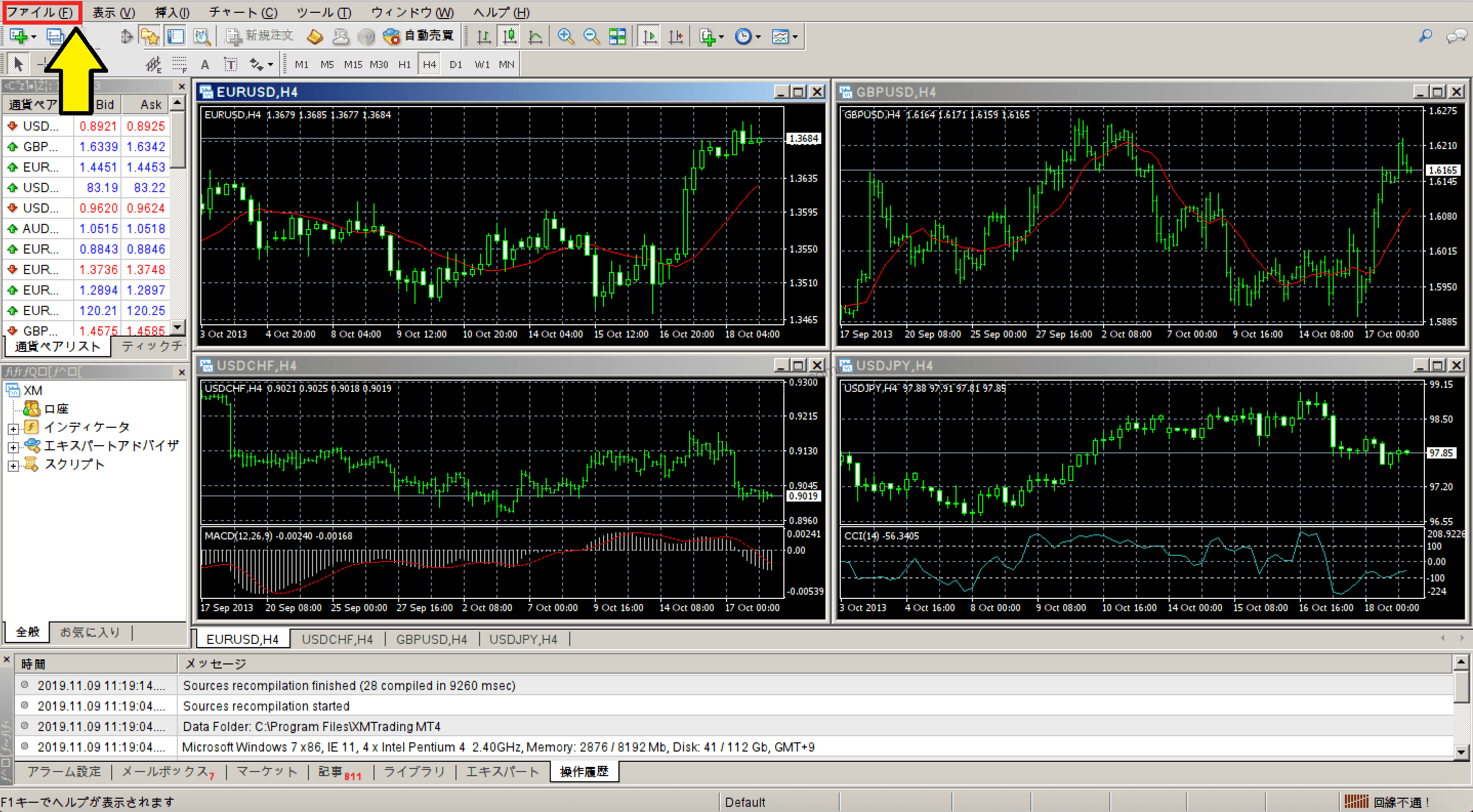
ログインIDとパスワードを入力し、ログインする
ログインIDとパスワードを入力し、ログインします。

XMの口座開設時に送られてくるメールに[MT4(MT5)のID(XMの口座番号)]と[サーバー]が記載されています。また、メールには記載されていませんが、パスワードは口座登録の際に設定したパスワードです。

[指定のサーバーがどれか分からない]という場合は、XMの会員ページからも確認することができます。
[口座履歴]を選択
ターミナルにある[口座履歴]のタブをクリックすると、デフォルトで当日の取引履歴が表示されます。

期間を設定する
[口座履歴]ウィンドウの中で右クリックし、[期間のカスタム設定]を選択します。
[期間のカスタム設定]を選択すると、年間取引報告書を作成する期間が選べます。

期間のカスタム設定で、確定申告の対象の期間を指定し[OK]をクリックします。
[OK]をクリックすると、口座履歴に設定した期間の履歴が表示されますので、合っているか再度確認を行いましょう。

レポートをダウンロード
[口座履歴]ウィンドウ内で右クリックし、上から5つ目の[レポートの保存]をクリックしましょう。

[名前を付けて保存]ウィンドウから保存先を選び、[保存]をクリックすると取引報告書がダウンロードできます。
年間取引報告書の見方

全て英語なので初めはウッとなるかもしれませんが、難しいことは書かれていないので見る場所さえ覚えておけば大丈夫です。
1番上に口座番号と名前、口座通貨とレバレッジがあります。
報告書を使用するときには口座番号を必ず確認してから中身を見るようにしてください。
MT4(MT5)の年間取引報告書は4つのブロックで構成
Closed Transactions(完了した取引)
入出金の明細と決済まで完了した取引が表示されます。
Open Trades(保有中ポジション)
現在保有中のポジション一覧です。
Working Orders(未約定注文)
現在注文中でまだ約定していない注文の一覧です。
Summary(口座の詳細)
残高、有効証拠金、確定損益、未実現損益などが記載されています。年間取引報告書の中で最も重要な部分です。
| Deposit/Withdrawal(入出金) | 入出金額の合計 |
| Credit Facility(クレジット) | 付与されたボーナスクレジット |
| Closed Trade P/L(確定損益) | 確定損益の合計 |
| Floating P/L(含み損益) | 保有中ポジションの含み損益 |
| Margin(必要証拠金) | 現在保有ポジションの必要証拠金 |
| Balance(口座残高) | この口座の口座残高(含み損益を含まない口座残高) |
| Equity(有効証拠金) | この口座の有効証拠金(含み損益を含む口座残高) |
| Free Margin(余剰証拠金) | この口座の余剰証拠金 |
まとめ
この記事では、XMのMT4(MT5)を用いた年間取引報告書の出力方法について解説しました。
XMは完全無料のデモ口座版があるので、リスクフリーでお試しできます。
また、XMは新規口座開設した方に30ドルの取引ボーナスをプレゼント中です!詳細は、以下の公式サイトからご確認くださいね。