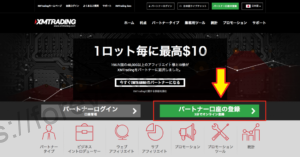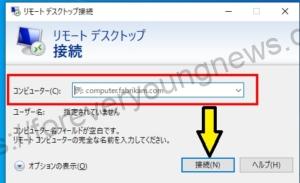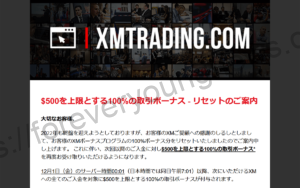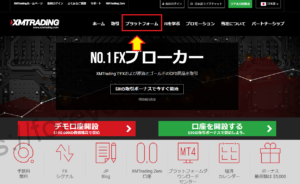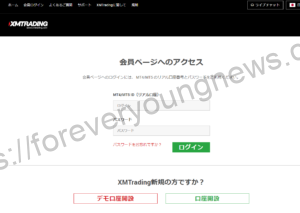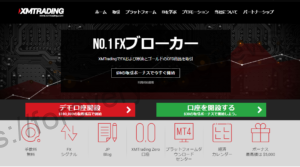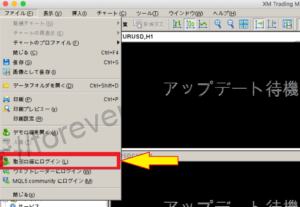この記事では、XMのMT4ダウンロード・ログイン方法について解説していきます。
XMは完全無料のデモ口座版があるので、リスクフリーでお試しできます。
また、XMは新規口座開設した方に30ドルの取引ボーナスをプレゼント中です!詳細は、以下の公式サイトからご確認くださいね。
XMのMT4ダウンロード・ログイン方法
XMのMT4をダウンロードする方法
XM公式サイトにアクセスする
XM公式サイトにアクセスし、[プラットフォーム]をクリックします。
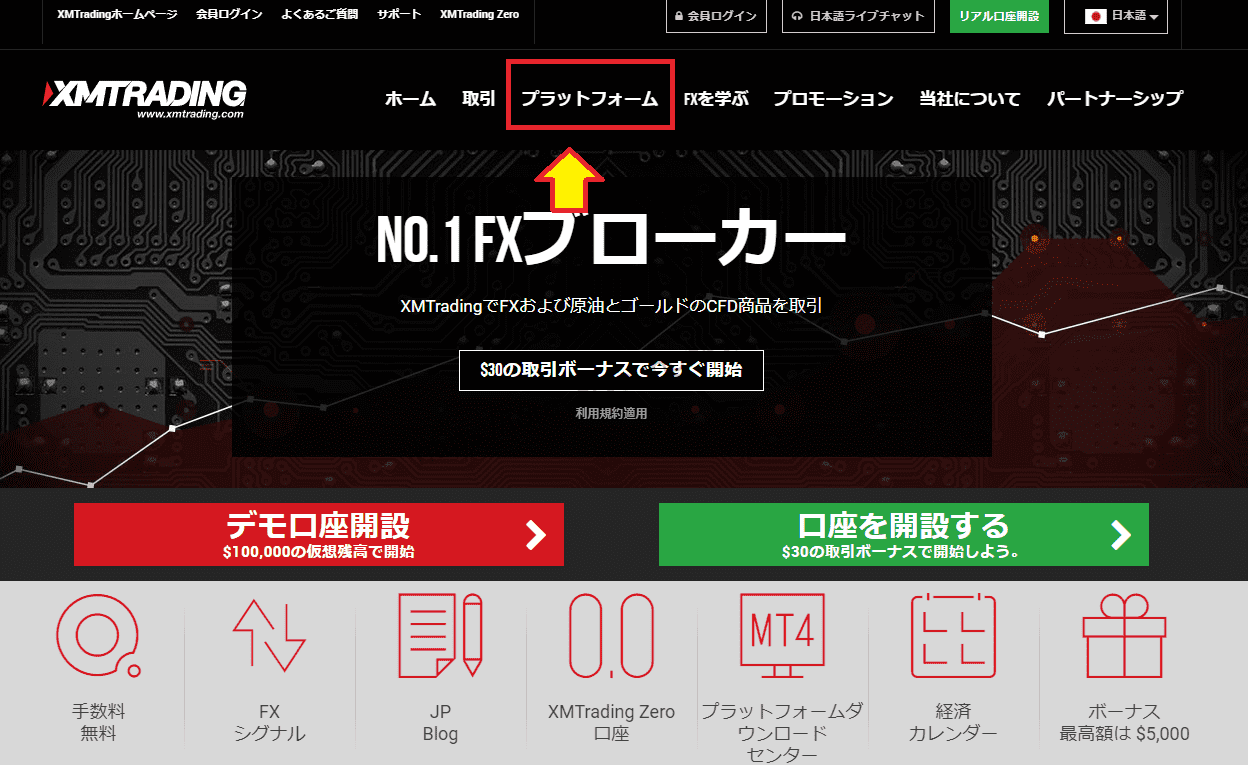
適当なものをダウンロードする
Windows・Mac・スマホ対応のものに別れているので適当なものをダウンロードします。
Mac・WindowsどちらでもMT4の性能に大きな違いはありません。
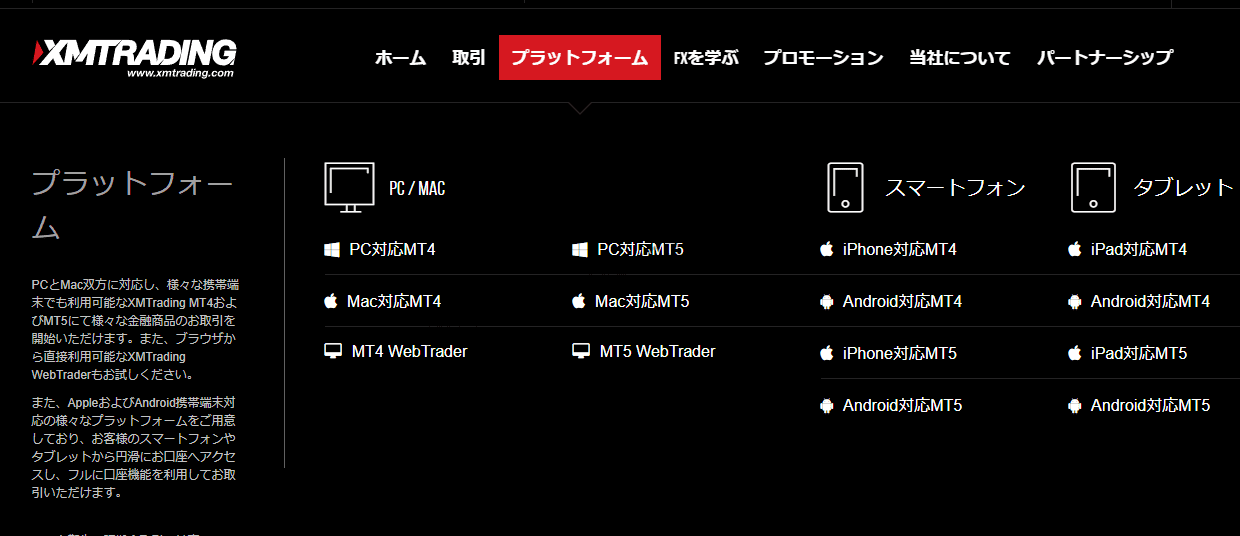
[ダウンロード]ボタンをクリックする
[ダウンロード]ボタンをクリックし、インストーラー(インストールする為のプログラムファイル)をダウンロードします。

ダウンロードしたMT4ファイルをダブルクリックする
ダウンロードしたMT4ファイルをダブルクリックで起動します。(以下の画像はWindowsの場合)

セットアップ画面が表示されるので、[次へ]をクリックする
セットアップ画面が表示されるので、[次へ]をクリックして画面の指示通りに進んでいきます。

セットアップが完了すると、デスクトップ画面又は、プログラム一覧にMT4のアイコンが表示されるようになります。

これで、MT4のダウンロードとインストールが完了です。
XMのMT4ログイン方法
MT4のインストールが完了したらアプリケーションを起動する
プログラム一覧にMT4のアイコンをダブルクリックで起動します。

メニューバーの[ファイル]から[取引口座にログイン]をクリックする
上記画像のような画面が立ち上がるので、メニューバーの[ファイル]から[取引口座にログイン]をクリックします。
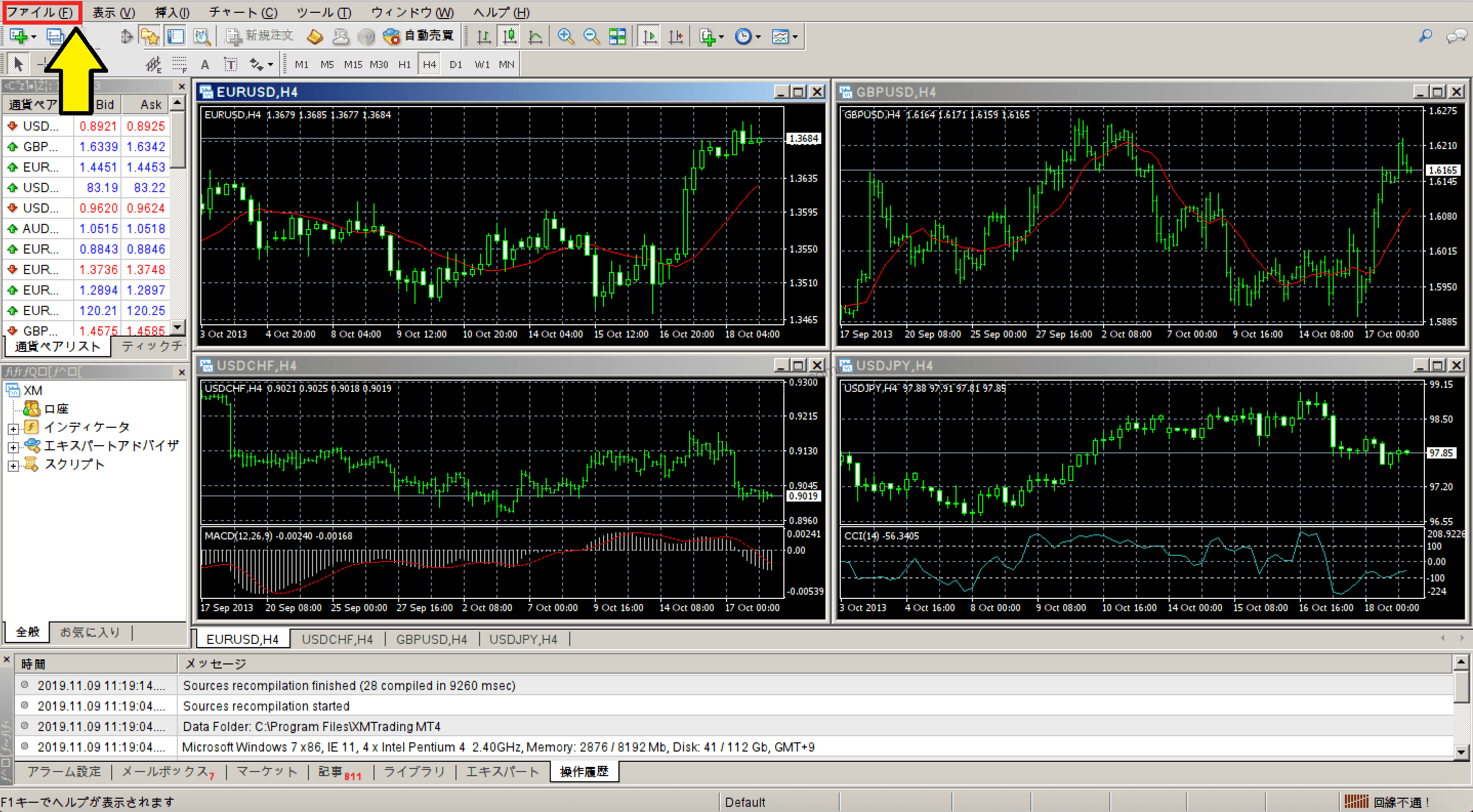
ログインIDとパスワードを入力し、ログインする
ログインIDとパスワードを入力し、ログインします。

XMの口座開設時に送られてくるメールに[MT4のID(XMの口座番号)]と[サーバー]が記載されています。また、メールには記載されていませんが、パスワードは口座登録の際に設定したパスワードです。

[指定のサーバーがどれか分からない]という場合は、XMの会員ページからも確認することができます。
これで、MT4のログインは完了です。
まとめ
この記事では、XMのMT4ダウンロード・ログイン方法について解説しました。
XMは完全無料のデモ口座版があるので、リスクフリーでお試しできます。
また、XMは新規口座開設した方に30ドルの取引ボーナスをプレゼント中です!詳細は、以下の公式サイトからご確認くださいね。